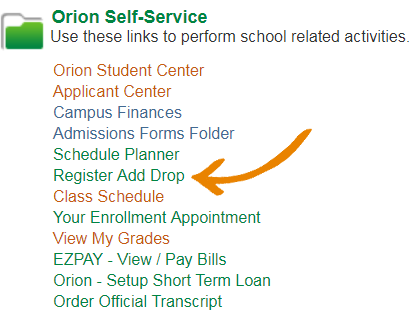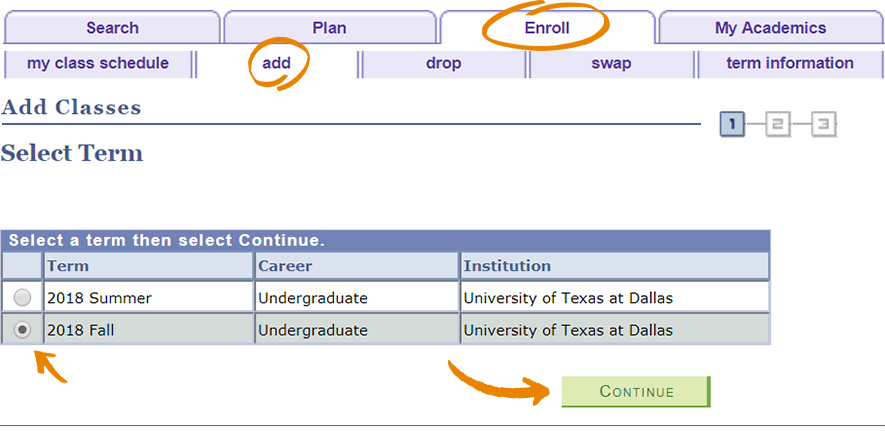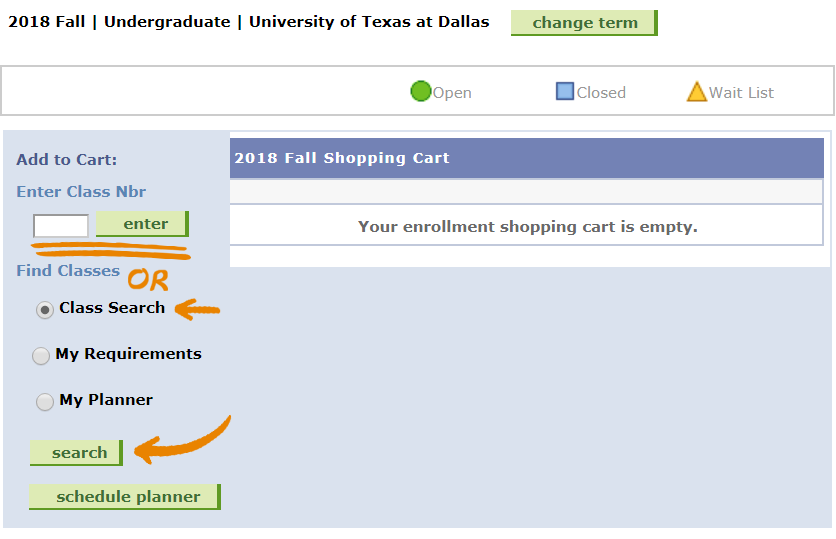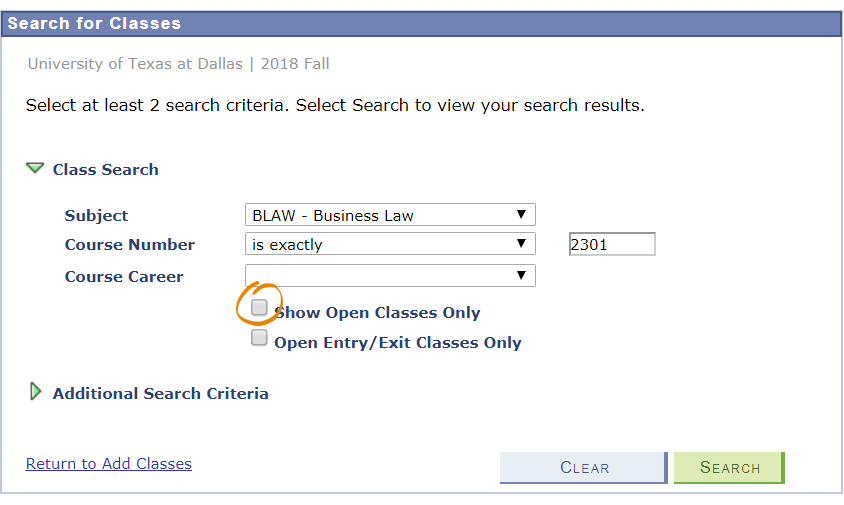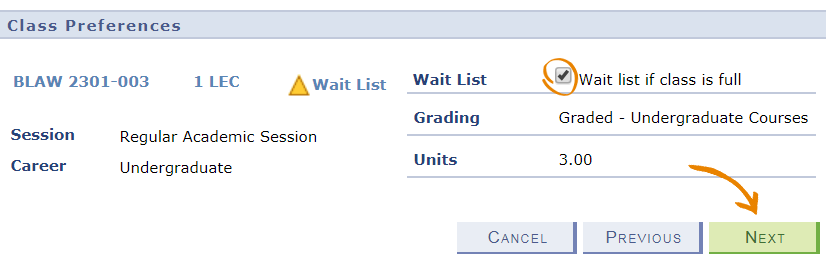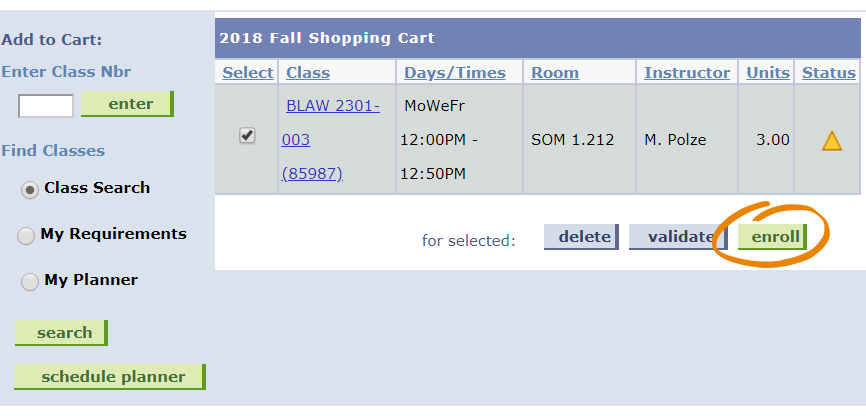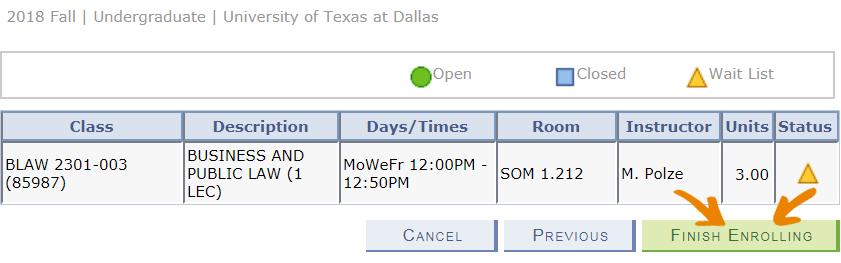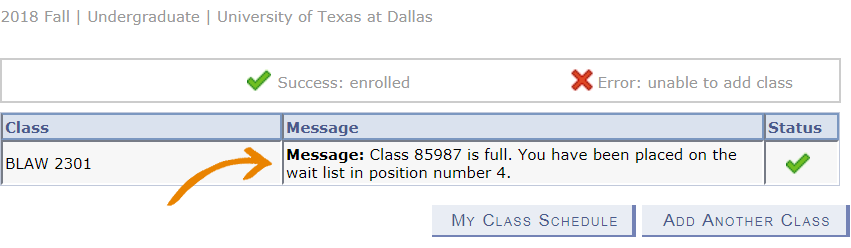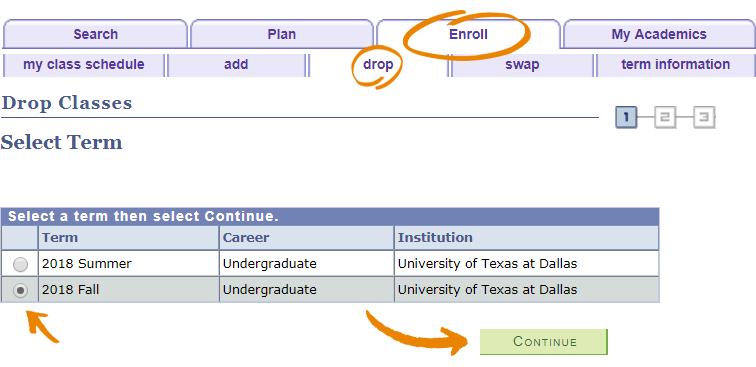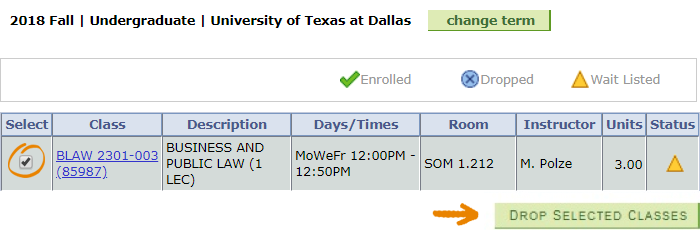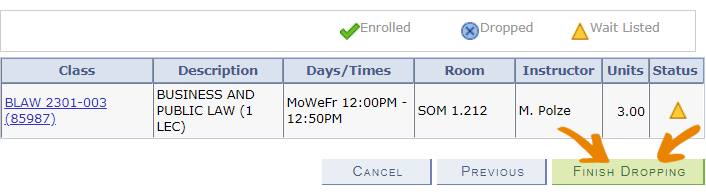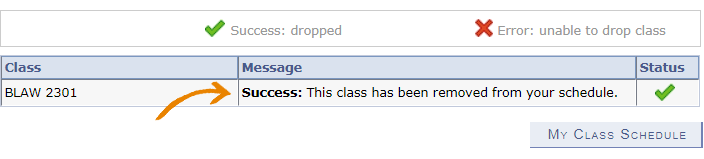Add your name to the JSOM Course Waitlist in case a space becomes available.
When a course reaches its enrollment capacity, we are unable to register additional students in the closed section. However, you can add your name to the JSOM Course Waitlist in case a space becomes available. Please review the guidelines listed below before joining a JSOM Course Waitlist.
Add Yourself to a JSOM Course Waitlist Remove Yourself from a JSOM Course WaitlistJSOM Waitlist Guidelines
- JSOM Course Waitlist is available for JSOM sections only.
- Galaxy will indicate that a JSOM section has a waitlist available by displaying a yellow triangle
 as the class status. Students interested in the section can choose to add themselves to the section’s waitlist through Galaxy.
as the class status. Students interested in the section can choose to add themselves to the section’s waitlist through Galaxy. - JSOM Course Waitlist does not guarantee registration.
- If a spot opens up in the section:
- The system will automatically register the student at the top of the waitlist as long as there are no holds (registration blocks) and the student is not already enrolled in the same course in a different section.
- An email will be sent out to the student if registration is successful.
- If a student is on the waitlist for one section of a class and then successfully registers for another section of that class, they are automatically removed from the waitlist for the previous section.
- Students cannot waitlist in a course section they are already registered in. The waitlisted course will be removed.
- Each group of cross-listed courses will share one waitlist per section.
- JSOM Course Waitlists are available until the date indicated on the Academic Calendar.
Online core MBA courses: If you are an online student looking to register for a core MBA course, please contact the MBA Office.