Add your name to the JSOM Course Waitlist in case a space becomes available.
When a course reaches its enrollment capacity, we are unable to register additional students in the closed section. However, you can add your name to the JSOM Course Waitlist in case a space becomes available. Please review the guidelines listed below before joining a JSOM Course Waitlist.
JSOM Waitlist Guidelines
- JSOM Course Waitlist is available for JSOM sections only.
- Galaxy will indicate that a JSOM section has a waitlist available by displaying a yellow triangle
 as the class status. A student interested in the section can choose to add themselves to the section’s waitlist through Galaxy.
as the class status. A student interested in the section can choose to add themselves to the section’s waitlist through Galaxy. - JSOM Course Waitlist does not guarantee registration.
- If a spot opens up in the section:
- The system will automatically register the student at the top of the waitlist as long as there are no holds (registration blocks) and the student is not already enrolled in the same course different section.
- An email will be sent out to the student if registration was successful.
- If a student is on the wait list for one section of a class and then successfully registers into another section of that class, they are automatically removed from the wait list for the previous section.
- Students cannot waitlist in a section of a course they are already registered in. The waitlisted course will be removed.
- Each group of cross-listed courses will share one waitlist per section.
- JSOM Course Waitlists are available until the date indicated on the Academic Calendar.
Online core MBA courses: If you are an online student looking to register in an online core MBA course, please contact the MBA Office.
How to Add Yourself to a JSOM Course Waitlist
- Log in to Galaxy and go to ‘Register Add Drop’ under your Orion Self-Service.
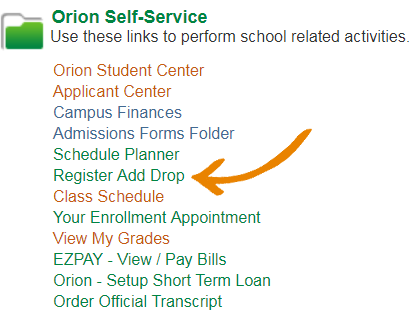
- Go to the enrollment ‘add’ tab and select the term and click ‘Continue’
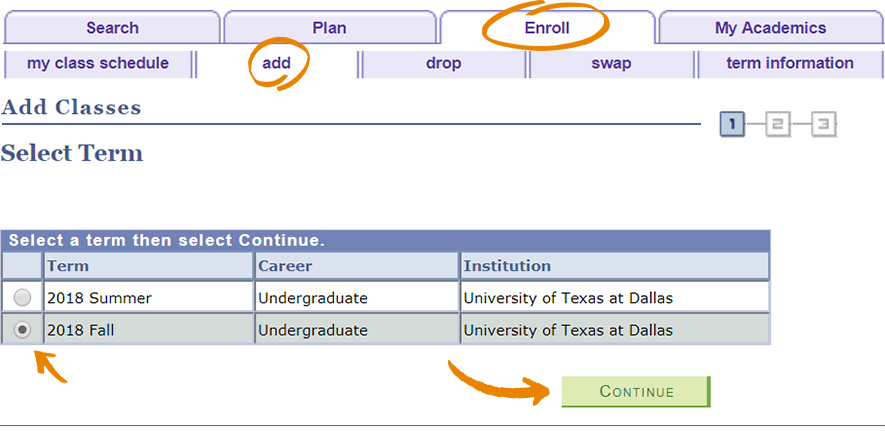
- If you know the class number, enter the number and click on ‘enter.’ If you do not know the class number, you can click on ‘search.’
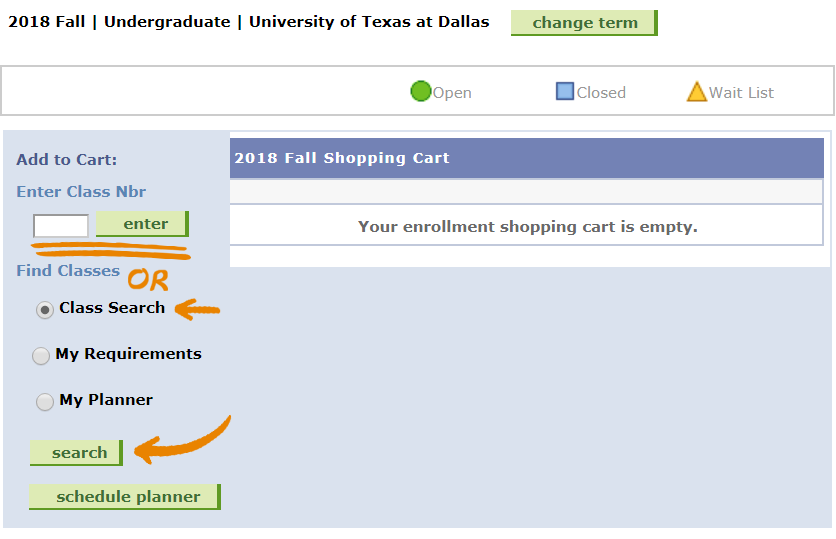
- If you click ‘search,’ uncheck the box for ‘Show Open Classes Only’ so that wait listed courses will appear in your search.
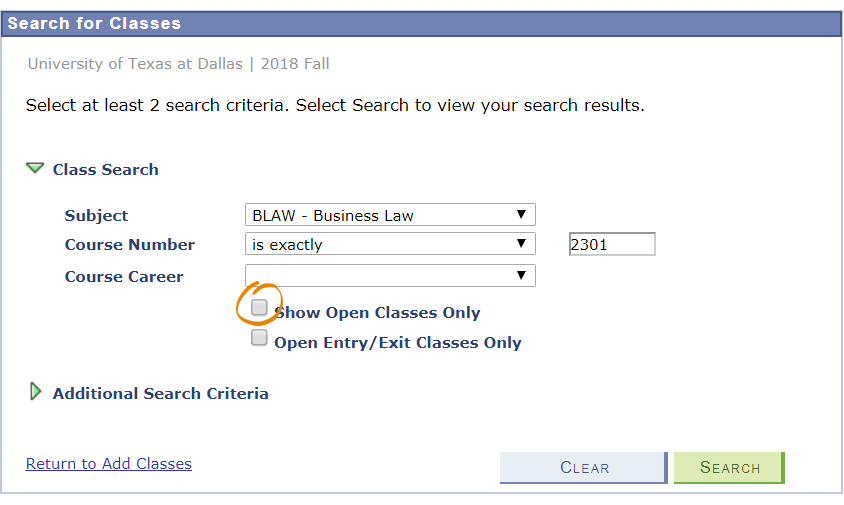
- When selecting the course, check the “Wait list if class is full’ box and then click on ‘Next’
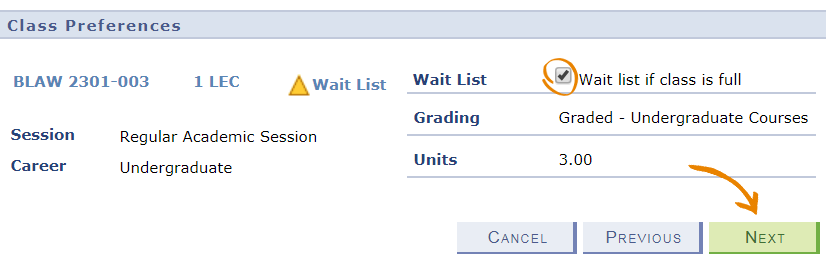
- Once you have added your classes click on ‘enroll’
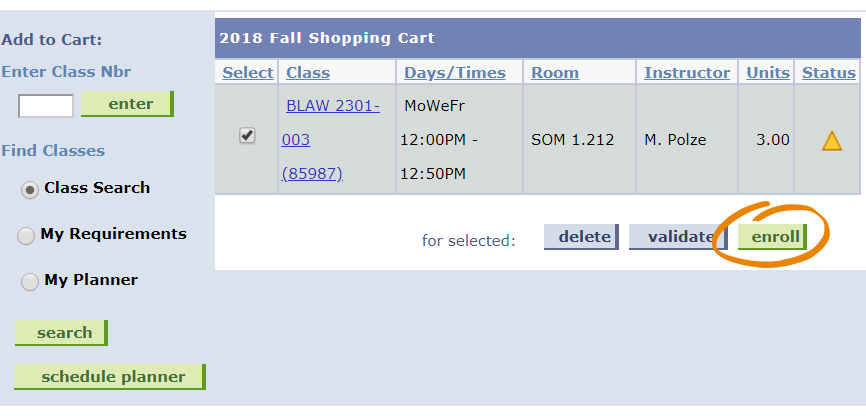
- Confirm your classes and if correct click on ‘Finish Enrolling’
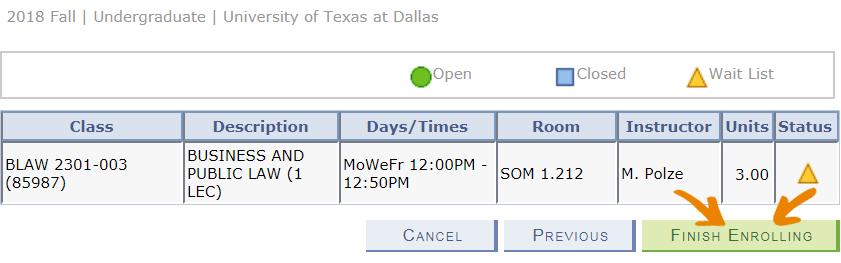
- You will be notified that your have been placed on the waitlist and what your position number is in line.
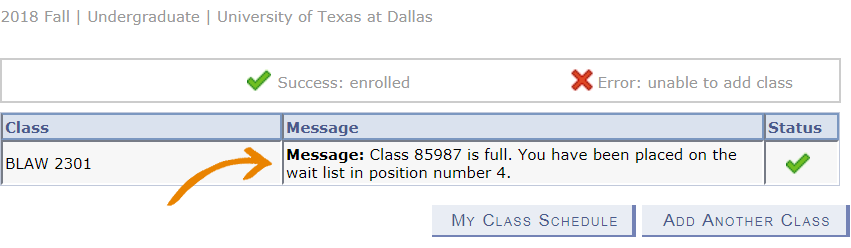
How to remove yourself from a JSOM Course Waitlist?
- Log in to Galaxy and go to ‘Register Add Drop’ under your Orion Self-Service.
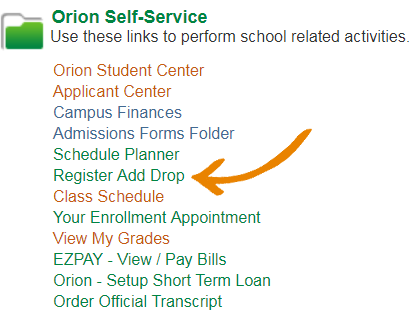
- Go to the enrollment ‘drop’ tab and select the term and click ‘Continue’
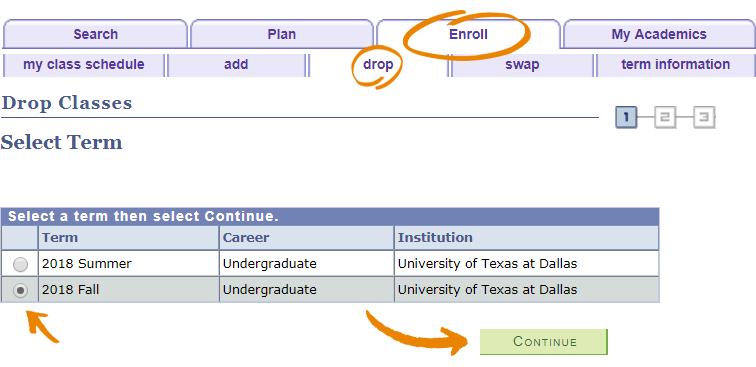
- Select the course and click on ‘Drop Selected Classes’
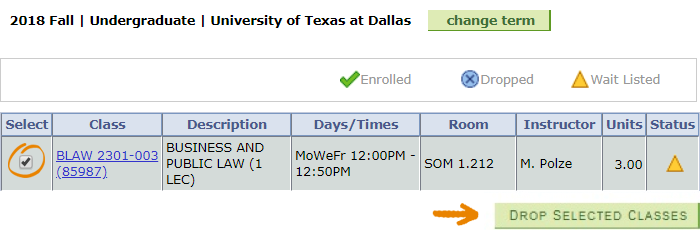
- Confirm that you are dropping the correct waitlisted course and click ‘Finish Dropping’
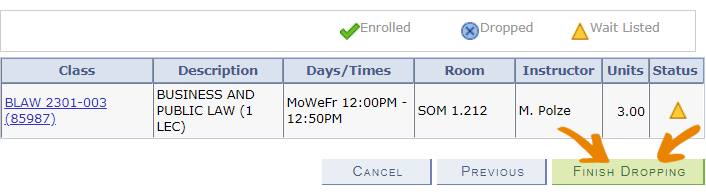
- You will receive confirmation that the class has been removed from your schedule.
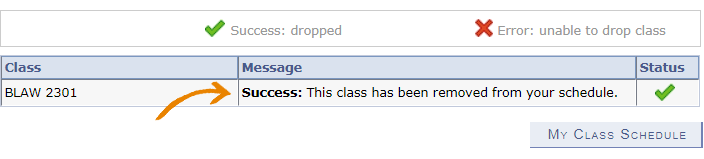
Frequently Asked Questions
Find the answers that you’re looking for. The Advising Frequently Asked Questions pages cover popular advising-related topics for undergraduate and graduate students as well as prospective students.
Chat with us via question desk.
We are available Monday – Friday from 8 a.m. – 5:30 p.m. to address any questions you might have about the upcoming semester or JSOM in general.
